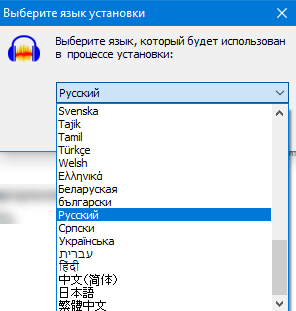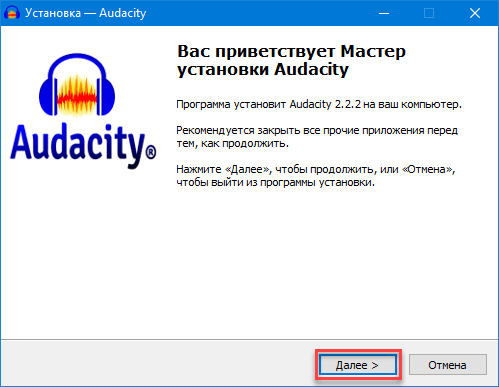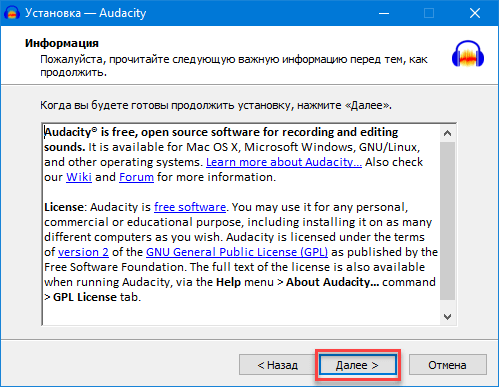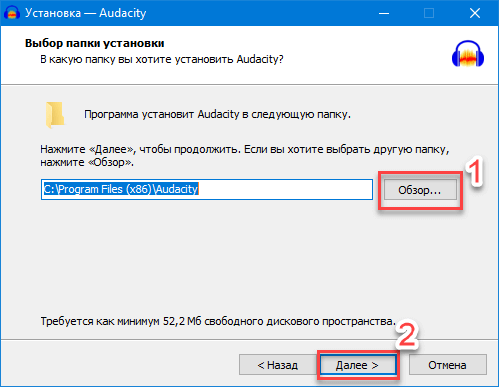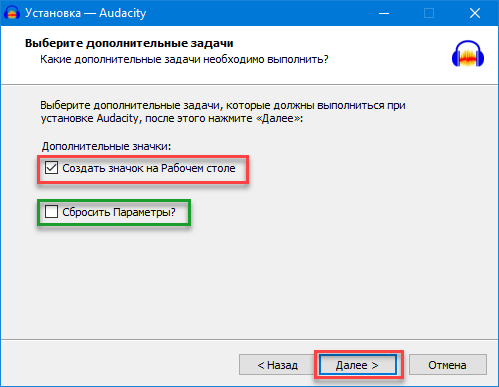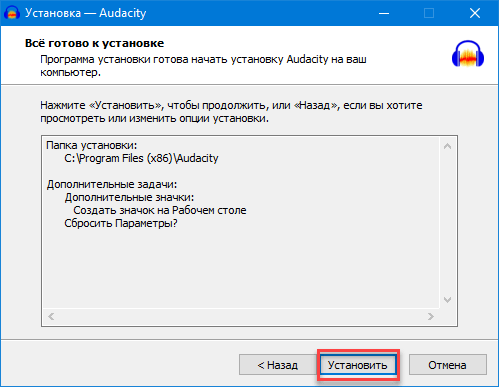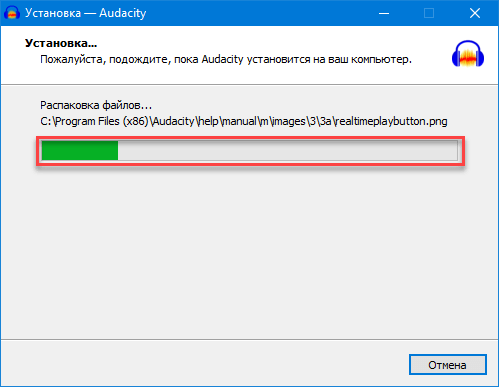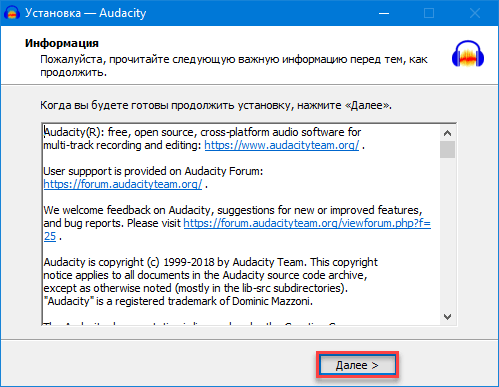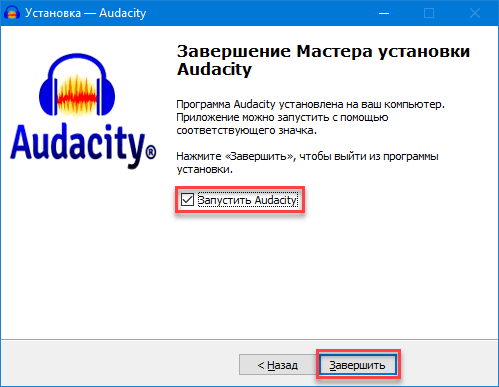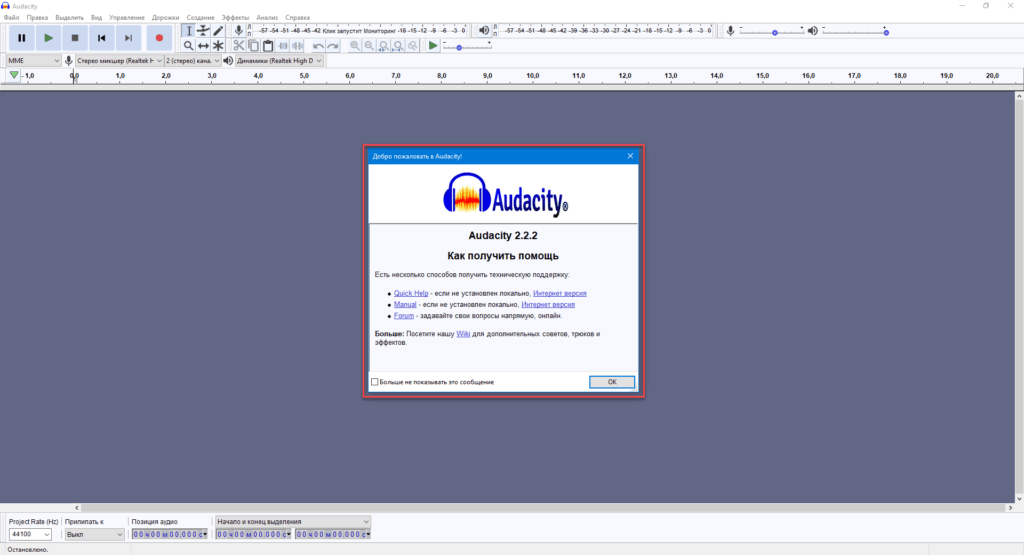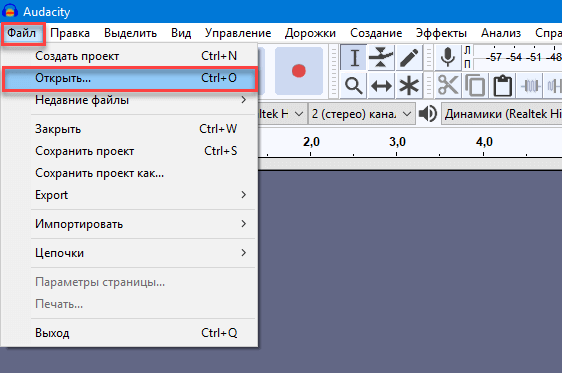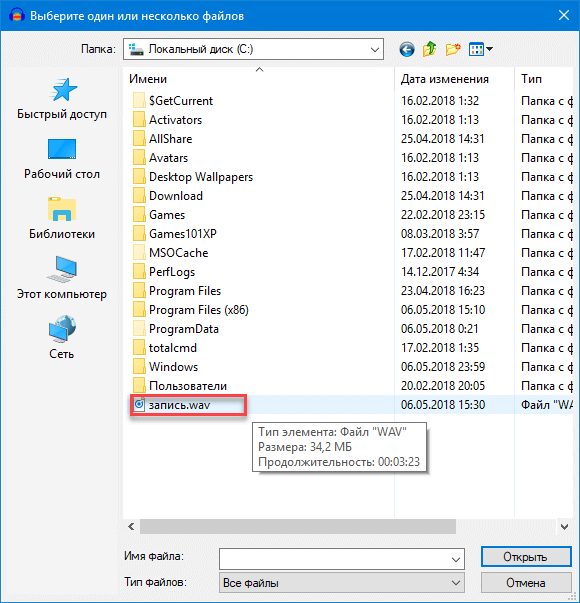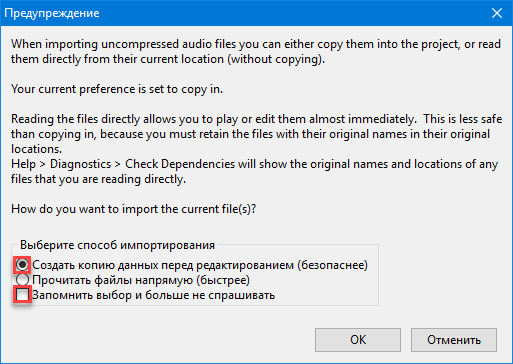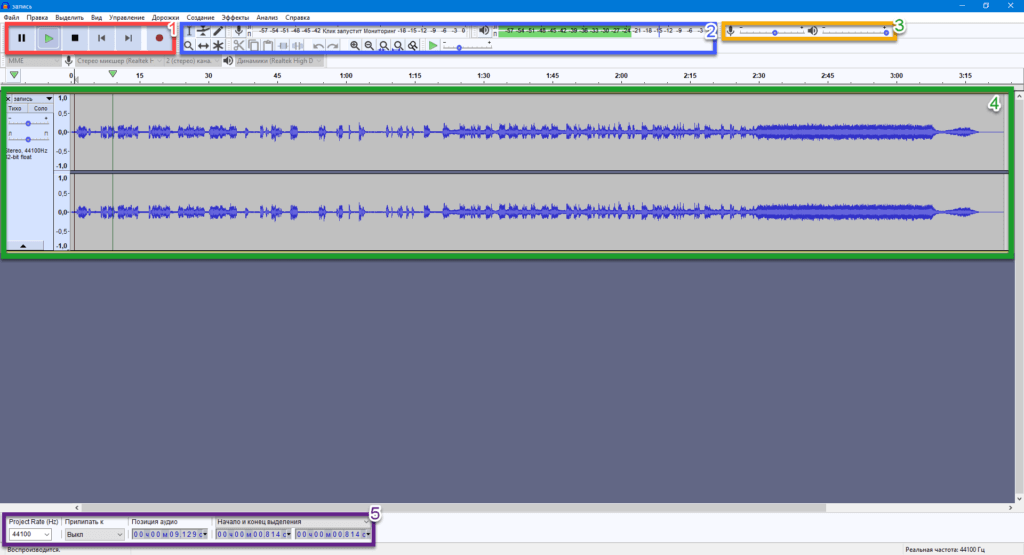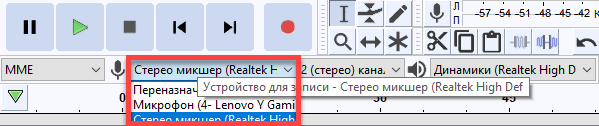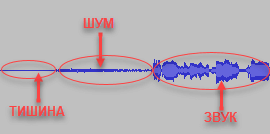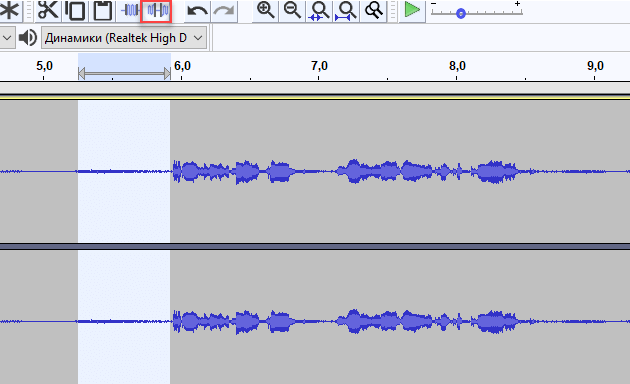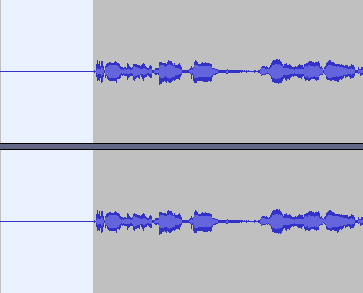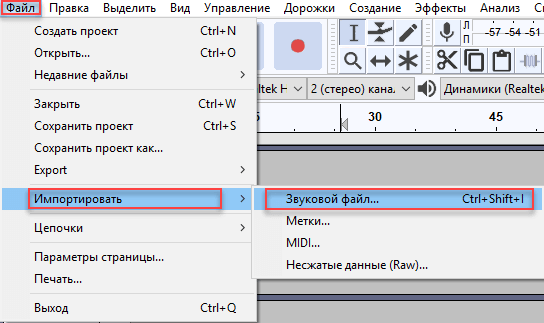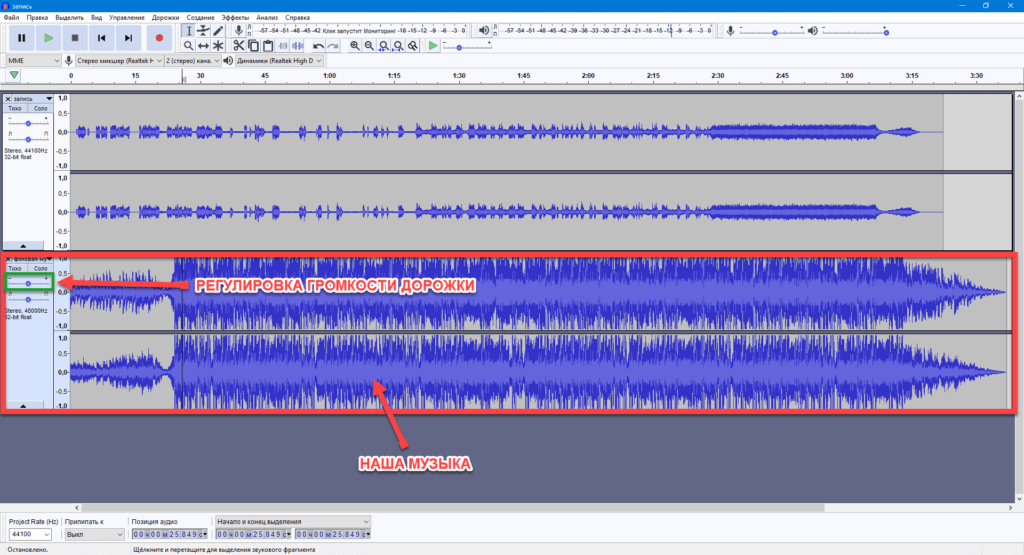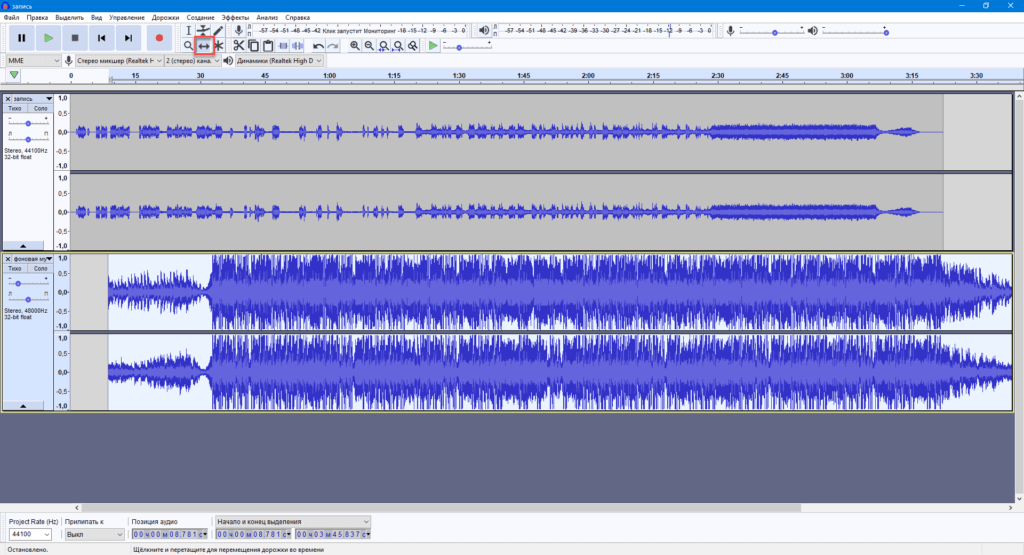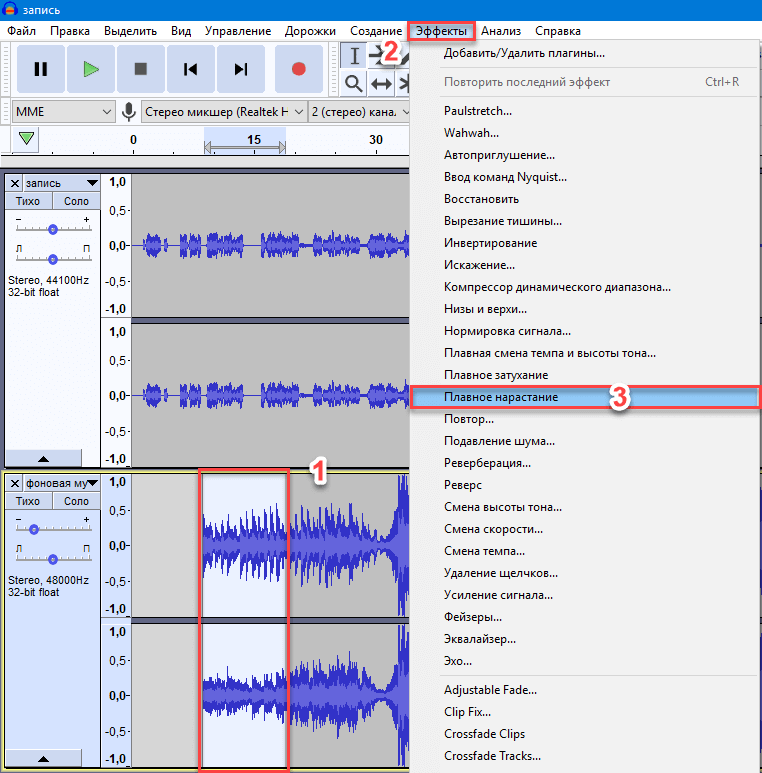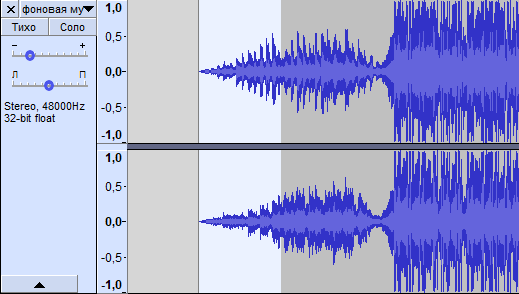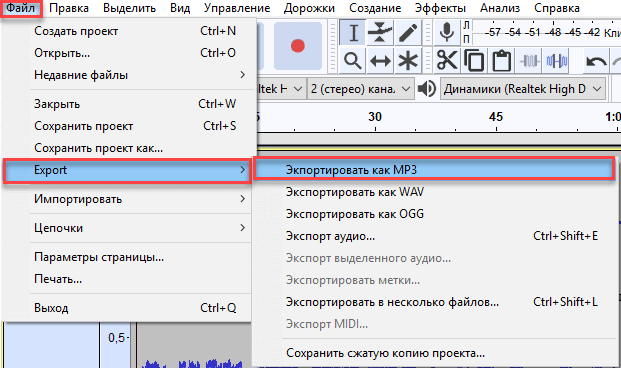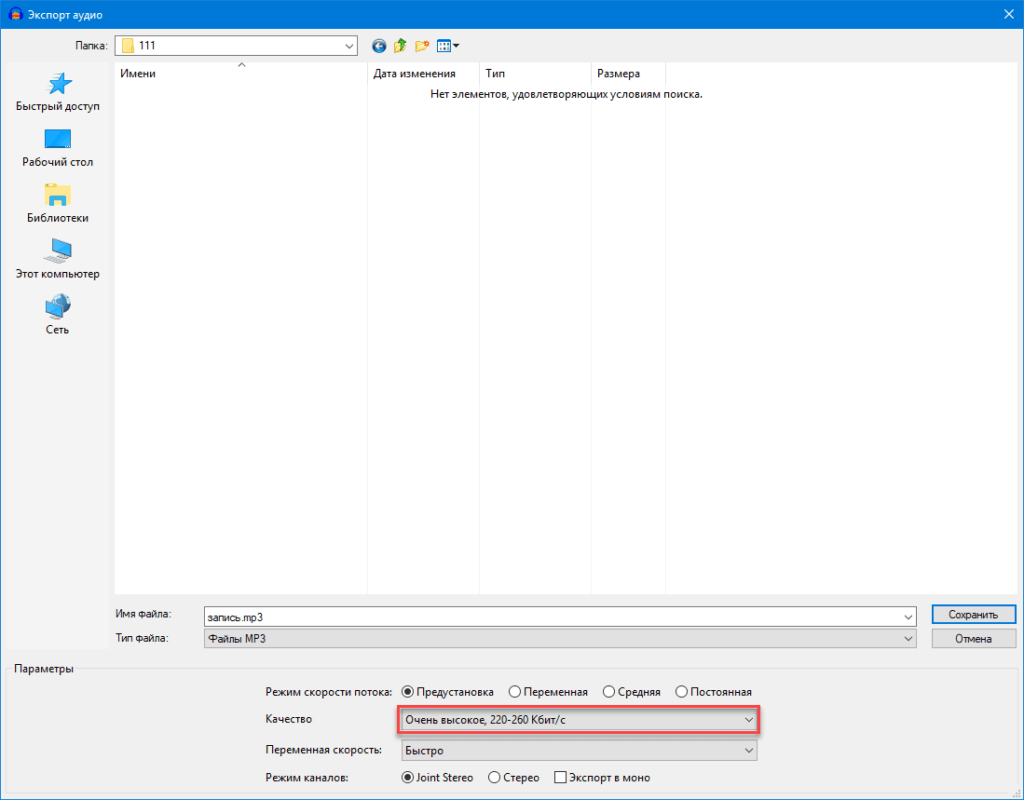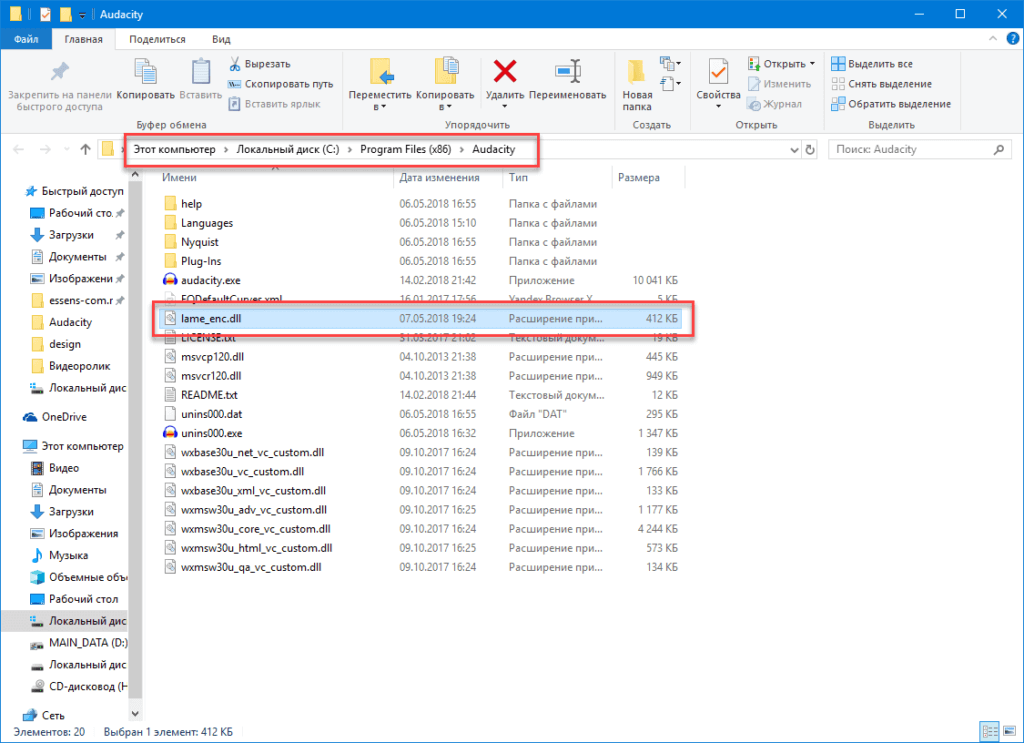Audacity – приложение, которое обладает множеством необходимых инструментов для работы со звуком.
Несмотря на то, что данный продукт подходит профессионалам – новичкам тоже не составит особого труда разобраться в ней. Программа полностью переведена на русский язык и довольно популярна в рунете. Также в сети вы найдете множество уроков и инструкций к программе, которые позволят освоить её в полной мере.
Огромным плюсом является кроссплатформенность программы – она работает под операционными системами Windows, Mac OS и Linux. Нет её, пожалуй, только на мобильных платформах, таких как Android. И если вы вдруг перейдете на другую ОС – вам не придется искать другую программу и переучиваться заново пользоваться чем-то другим.
Всё же начинать стоит с малого. Давайте для начала установим программу и «подружимся с ней» – разберёмся в основных функциях.
Как начать?
Устанавливать будем версию для Windows, так как она наиболее массовая и популярная ОС на сегодняшний день.
Скачать последнюю русскую версию программы по прямой ссылке или через торрент можно на нашем сайте абсолютно бесплатно (внизу страницы).
После окончания загрузки распаковываем архив, открываем файл Audacity.exe.
2.3.2 – является самой свежей и стабильной версией на данный момент. Программа 32-битная, но будет работать и на 64-битных ОС.
- Первым, что вы увидите, будет маленькое окошко с выпадающим списком для выбора языка:
Выбираем «Русский» либо «Китайский», смотря что вам ближе =)
- Следующее окно является сугубо информативным. Нажимаем «Далее»:
- Следующее окно можно также пролистать кнопкой «Далее». Суть его содержания на русском языке вы можете прочесть ниже.
В окне «информация» нам сообщают о том, что Audacity является проектом с открытым исходным кодом для всех популярных настольных ОС, а также полностью бесплатна и вы можете использовать её для любых целей (в том числе и для коммерческого использования) и устанавливать на любое количество компьютеров.
- Затем нужно выбрать путь установки программы и перейти «Далее»:
Советую не менять путь установки программы – так будет проще устанавливать в дальнейшем необходимые плагины и дополнения. Программа не занимает много места на жёстком диске.
- Следующим шагом можно выбрать дополнительные параметры. После того, как всё выбрано, переходим далее:
Выделенный зелёным цветом пункт не будет у вас присутствовать, если программа ещё не установлена на компьютере. Его нужно использовать, если вы поменяли какие-то настройки и не можете вернуть всё как было, либо если случайно «сломали» программу при установке какого-либо плагина и хотите установить заново.
- Ну и наконец – финишная прямая. Смело нажимайте на кнопку установить и ждите окончания процесса установки:
- После завершения процесс, опять же нужно будет нажать на нашу любимую кнопку «Далее», и «Завершить»:
Галочку с пункта «Запустить Audacity» можете не снимать – программа сразу запустится и можно будет приступить к изучению основных функций:
Первое знакомство
После запуска программа встретит вас окном основного рабочего интерфейса, а также всплывающей подсказкой со ссылками на обучающие ресурсы и техподдержку.
В принципе можете сразу закрыть это окно нажатием «ОК»:
Прежде чем разобрать основные элементы интерфейса – давайте загрузим в программу любой аудиофайл.
Для этого нужно в меню «Файл» нажать на пункт «Открыть»:
В диалоговом окне выбора файла выбираем нужный.
У меня это заранее подготовленная запись диалога героев одного из моих любимых фильмов =)
По нужному файлу кликаем левой кнопкой мыши дважды:
При открытии файла программа задаст вам вопрос: «работать с самим исходным файлом или же создать его копию и работать с ней?». Советую выбрать работу с копией – это обезопасит исходный файл от повреждений в случае каких-либо ошибок в программе. А такие ошибки чаще всего возникают из-за различных плагинов, но могут и появиться вследствие несовместимых версий аудиокодеков. Поэтому всегда работайте с копией, чтобы не потерять важный файл.
После того, как вы выберете способ импорта – файл откроется и будет выглядеть примерно так, как показано ниже.
Интерфейс
Начнем по порядку об элементах интерфейса программы:
- Основные элементы управления аудиодорожками. С помощью этих кнопок можно начать или остановить воспроизведение, переключиться на следующую дорожку или начать запись с выбранного источника.
Для того, чтобы начать запись голоса или звука из другой программы – необходимо сначала выбрать источник звука: микрофон или стереомикшер.
- Дополнительные элементы управления содержат в себе инструменты для редактирования дорожек. С помощью них можно Выделять / Вырезать / Копировать /Вставлять фрагменты дорожек.
Там же имеется ползунок для изменения скорости воспроизведения на случай, если нужно замедлить / ускорить звук:
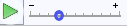
- Ползунки регулировки общей громкости записи и воспроизведения для всех дорожек.
- Основное окно, где вы видите графическое представление вашего звукового файла в виде синусоиды. Сделано это для удобства – смотря на нее можно легко определить, где на записи громкий / тихий звук, где шум, а где тишина:
Используя инструмент выделения () с зажатой левой кнопкой мыши можно выделять нужные области, чтобы, например, удалить их, обрезать, убрать шумы, скопировать и т.д.
- Информационная панель. Здесь отображается информация о текущей позиции инструмента выделения, а также длине выделенного фрагмента. Тут же можно поменять частоту дискретизации звука. Есть возможность ввести область выделения вручную, если вы заранее знаете точную область выделения по времени.
Чем выше частота исходного звука – тем лучше качество звучания. Увы, но если частота исходного файла 22 000 Hz – то подняв её, допустим, до 44 000 Hz вы увеличите размер выходного файла, но качество звука лучше не станет.
- Все остальные настройки / эффекты можно найти в панели основного меню программы:
Со звуком на «ты»
С элементами управления разобрались. Но как именно ими пользоваться?
На самом деле операции довольно похожи между собой. Сейчас мы выполним для примера одну простую задачу – уберём из записи ненужные шумы и подставим на фон голоса музыку.
Как вы помните мы открыли запись диалога персонажей из фильма. Чтобы красиво подставить их под музыку – нужно для начала убрать шумы с записи.
Для этого выделяем каждый фрагмент с шумом:
И нажимаем на выделенную на скриншоте кнопку, которая называется «Заполнение тишиной». Результат получится следующий:
Мы видим, что лишний шум убран. Поступим также со всеми подобными фрагментами:
Перед удалением какого-либо фрагмента с записи – обязательно прослушайте этот фрагмент! В таких программах лучше всё делать не «на глаз», а на слух. В некоторых случаях фоновый шум может быть похож на другие, очень тихие звуки, которые вы возможно захотите оставить на записи. Другой важный момент заключается в том, что не всегда убирая фоновый шум можно добиться приятного звучания в целом. Бывает и такое, что этот шум «дополняет» собою весь проект в целом, и с ним слушать запись будет приятнее. Уверен, что выполняя разные задачи в этой программе вы поймете, что имеется в виду.
Больше информации об обрезании музыки, удалении помех и шумов (ссылка)
Теперь нужно вставить в наш проект фоновую музыку. Для этого нужно воспользоваться меню «Файл» > «Импортировать» > «Звуковой файл«:
Выбираем файл с музыкой и открываем тем же способом, что и первоначальный файл с записью. Видим, что музыка открылась на отдельной дорожке, расположенной снизу:
Звук с дорожек, расположенных друг под другом микшируется, т.е. воспроизводится одновременно!
Тут мы немного отрегулируем громкость фоновой музыки, сделав ее потише, с помощью ползунка, обозначенного на скриншоте.
Также с помощью инструмента «Сдвиг во времени» (![]() ) немного передвинем запись в нужное место, чтобы музыка началась не сразу.
) немного передвинем запись в нужное место, чтобы музыка началась не сразу.
Также думаю, что будет намного приятнее, если фоновая музыка появится не сразу, как гром среди ясного неба, а будет проявляться постепенно – с нарастанием.
Чтобы добиться этого, нужно выполнить три простых действия:
- Выделяем фрагмент фоновой музыки.
- Открываем меню «Эффекты».
- Выбираем из списка эффект «Плавное нарастание».
Готово. Обратите внимание на то, как изменилась звуковая волна – звук стал нарастать постепенно, как и синусоида на экране.
Всё что нам теперь остается – сохранить наш проект в mp3 файл, чтобы слушать самому, или поделиться с друзьями. Для этого выбираем пункты меню «Файл» > «Export» > «Экспортировать как MP3»:
Выбираем папку сохранения, вводим желаемое имя файла, нажимаем на кнопку «Сохранить» и дожидаемся окончания процесса.
В окне сохранения также можно выбрать необходимое качество. Советую выбирать настройку «Очень высокое» – она поможет добиться максимального качества звука при сравнительно небольшом объеме конечного файла.
Подробнее о том, как пользоваться (ссылка) аудиоредактором.
Функционал требует жертв
Программа, конечно же, очень функциональная и бесплатная, но давайте согласимся, что есть один небольшой минус – это устаревший интерфейс. Да, программа не так красива, как её платные аналоги – такие как: Adobe Audition или даже бесплатный Free Audio Editor. Но всё же первый вариант – слишком дорогой для любителей и не каждый сможет себе его позволить. А второй – не так функционален, хоть и приятнее на вид. Тем более, что Free Audio Editor не имеет дополнительных плагинов (VST в том числе).
В лице Audacity мы имеем единственный достойный аналог из числа бесплатных программ, ещё и мультиплатформенный.
Да, программа не такая красивая на вид и приятная в обращении, как Audition, но как вы думаете – этого ли от неё нужно требовать? Думаю, что нет. Далеко не все профессиональные программы для обработки звука обладают красивым интерфейсом. Взять тот же Sound Forge от компании Sony.
Плагины
Наличие поддержки VST-плагинов – это огромный плюс, значительно расширяющий возможности программы. Особенно подойдет тем, кто будет заниматься записью своих музыкальных произведений.
Нужно быстро сделать качественную компрессию вокала? Пожалуйста – устанавливаем, например, iZotope Ozone. Хотите поиграться с автотюном? Тоже не проблема! Устанавливаете, например, тот же GSnap.
А может быть нужно наоборот убрать голос из песни, чтобы спеть её в караоке? Качаем набор LADSPA или один из многочисленных аналогов.
Больше о караоке плагине (ссылка). Доступна загрузка.
На самом деле этот список можно продолжать еще очень долго. И за это можно простить программе её внешний вид, как считаете?
lame_enc.dll
Для того, чтобы иметь возможность сохранять файлы в формате mp3, вам понадобится установленный модуль lame_enc.dll. Желательно установить его сразу. Скачать его можно с нашего сайта по этой ссылке: Lame MP3 Encoder.
Затем скачанный файл необходимо запустить. Файл скопируется в папку с установленной программой Audacity, как это показано на скриншоте.
FFMpeg
Также советую таким же образом сразу установить библиотеку FFMpeg — она позволяет импортировать в Audacity несколько дополнительных форматов, таких как: AC3, AMR(NB), M4A и WMA, – но самое главное и полезное в ней – это возможность импорта аудио из видео файлов.
Скачать плагин можно по этой ссылке. Процесс установки довольно прост – всегда нажимаете далее в процессе не меняя путь установки. При этом сама Audacity не должна быть запущена во время установки. После окончания установки можно запускать программу и открывать видеофайлы – вся звуковая дорожка прогрузится в редактор.
Подводим итоги
Самая актуальная и стабильная версия программы на сегодняшний день – 2.3.2. В ней реализованы самые последние наработки по функционалу и стабильности плагинов.
Если вы планируете использовать VST- плагины, то не советую использовать версию программы ниже 2.1.2 – именно в этой версии было решено большинство проблем с совместимостью с этим типом плагинов.
Рассматривать очень старые версии, вроде 1.3 не имеет никакого смысла, так как системные требования в новых версиях никак не пострадали. В общем, устанавливая самую свежую версию – не ошибётесь.
Кстати, в последнее время программа начала появляться на зарубежных облачных сервисах, где с ней можно работать онлайн, без необходимости установки на компьютер, прямо в браузере. Но так как эти сервисы требуют абонентскую плату – решение довольно сомнительное.
Скачать приложение
Audacity – бесплатный и простой в использовании аудио-редактор с широким набором функций и эффектов. Программу можно использовать для обработки и записи звука. Поддерживает множество популярных форматов и большое количество VST-плагинов.
Программа полностью на русском языке и имеет открытый исходный код – может использоваться бесплатно для домашних и коммерческих целей.
| Название: | Audacity |
| Операционная система: | Windows 7, Windows 8, Windows 10 |
| Язык программы: | Русский |
| Лицензия: | Бесплатно |
| Оценка: | 9.5 из 10 |
Скачать последнюю версию программы на русском языке можно с нашего сайта по прямой ссылке либо через торрент:

Audacity скачать русскую версию
Cкачать торрент Audacity